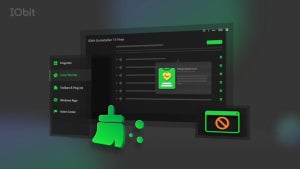Il computer è davvero diventato più lento oppure è solo una tua impressione? Per misurare la velocità effettiva di un PC è necessario utilizzare i benchmark. Quali sono gli aspetti più importanti da considerare in fase di test? Di seguito ti proponiamo 10 passi per misurare correttamente le prestazioni del tuo PC.
Attenzione: i suggerimenti presentati in questo articolo non sono da considerarsi esaustivi e non sostituiscono in alcun modo i risultati esatti che si ottengono in laboratorio. A questo proposito Microsoft ha pubblicato una guida sul benchmark: Performance Testing Guide for Windows.
Prima del test: installazione, aggiornamenti, riavvio
1. Scarica, installa e prova il software di test
La prima cosa da fare è scaricare un software per il benchmarking. Nel nostro precedente articolo ti abbiamo presentato sei strumenti di benchmark gratuiti che rappresentano sei diverse pratiche opzioni. Per questo tutorial abbiamo deciso di utilizzare PCMark 8.
Dopo aver scaricato e installato il software ti consigliamo di provarlo e di verificare che il programma svolga le sue funzioni, senza restituire messaggi di errore.
2. Aggiorna Windows, disattiva gli aggiornamenti automatici
Per assicurarti che Windows sia aggiornato all’ultima versione e che possa funzionare a pieno regime, ti consigliamo di installare gli ultimi aggiornamenti. Per fare questo, nel campo di ricerca del menu Start, basta digitare Windows Update e fare clic sul primo risultato visualizzato. Se viene visualizzato il messaggio Windows è aggiornato, non è necessario installare alcun aggiornamento. In caso contrario, fai clic su Controlla aggiornamenti online da Microsoft Update e installa gli ultimi aggiornamenti di Windows.
Al termine del download, fai clic su Cambia impostazioni. Se necessario, disattiva gli aggiornamenti automatici di Windows, poiché il download di un aggiornamento durante il test altererebbe i risultati.
3. Imposta la combinazione del risparmio di energia su Bilanciato
Poiché le prestazioni non risentono della modalità di risparmio energetico, imposta la combinazione del risparmio energetico su Bilanciato. Potrai accedere alle impostazioni dal percorso Start>Pannello di controllo >Opzioni risparmio energia.
4. Verifica che tutti i componenti hardware funzionino correttamente
Una scheda grafica con il driver sbagliato restituirà soltanto risultati negativi. Al percorso Pannello di controllo>Sistema>Gestione dispositivi troverai una panoramica di tutti i componenti hardware; Windows contrassegna con un’icona di avvertimento gialla tutti quelli che non funzionano correttamente. Microsoft illustra in un tutorial come trovare e installare il driver corretto.
5. Ove possibile, scollega i dispositivi esterni
I dispositivi esterni, come dischi rigidi, stampante, mouse e tastiera, influiscono sulle prestazioni di sistema. Se possibile, ti consigliamo di scollegarli dal computer prima di eseguire il test.
Nota: è consigliabile testare i computer che sono in funzione da molto tempo. Ovviamente un computer nuovo sarà più veloce e non riflette la realtà. Per la misurazione dei benchmark, Microsoft suggerisce di utilizzare PC in uso da almeno un mese.
La fase di test vera e propria: riavvia, riavvia, riavvia
6. Riavvii multipli
Subito prima del test dovrai riavviare il PC più volte per assicurarti di chiudere gli eventuali processi in sospeso, come le installazioni non completate. Passmark Rebooter ti consente di riavviare automaticamente il computer, lasciando il tempo necessario (nel nostro esempio 150 secondi) tra un riavvio e l’altro per chiudere i processi eseguiti in background.

7. Giù le mani!
In fase di test non sarà possibile utilizzare il PC.
8. Salva i risultati e riavvia nuovamente
Al termine del primo benchmark, salva o annota il risultato ottenuto. Per poterlo confrontare in seguito, avrai bisogno anche di conoscere il tipo di hardware sottoposto al test e il benchmark utilizzato. Quindi riavvia almeno per tre volte.

Infine esegui nuovamente lo stesso benchmark e salva ancora una volta il risultato. Per garantire l’affidabilità del risultato, è consigliabile ripetere la procedura almeno tre volte.
Dopo il test: il confronto aiuta
9. Calcola il valore medio
Dovrai calcolare il valore medio tra i risultati ottenuti. Questo indica le prestazioni del computer in base al benchmark adottato.
10. Confronta i risultati online
Soprattutto per i PC commerciali vale davvero la pena fare un confronto online: infatti, il risultato del benchmark ti consentirà di capire facilmente come funziona il tuo computer. Per fare questo dovrai creare un nuovo account sul sito del produttore di PCMark 8, Futuremark, e accedere. Accanto al risultato ottenuto dal tuo PC potrai confrontare anche i risultati dei benchmark di vari componenti hardware.

Chiudi i processi e utilizza un software per ottimizzare le prestazioni
Se non hai ottenuto un risultato soddisfacente dal benchmark, puoi cercare di migliorare lo slancio del tuo computer con un paio di trucchi. Nel nostro articolo 20 processi che è meglio chiudere descriviamo i processi che utilizzano risorse in background, diminuendo la performance del PC. In alternativa, hai anche la possibilità di assegnare loro una determinata priorità mediante i software che migliorano le prestazioni di sistema, come CCleaner, TuneUp Utilities, Glary Utilities, WinOptimizer, SystemOptimizer oppure Avira System Speed Up.
Vuoi avere una panoramica più ampia dei software a disposizione sul mercato per analizzare le prestazioni del tuo PC?
La risposta è in un nostro articolo dove ti presentiamo sei strumenti gratuiti per il benchmarking, che passeranno al setaccio schede grafiche, dischi rigidi e CPU.
[Adattamento di un articolo originale di Klaus Müller su Softonic DE]